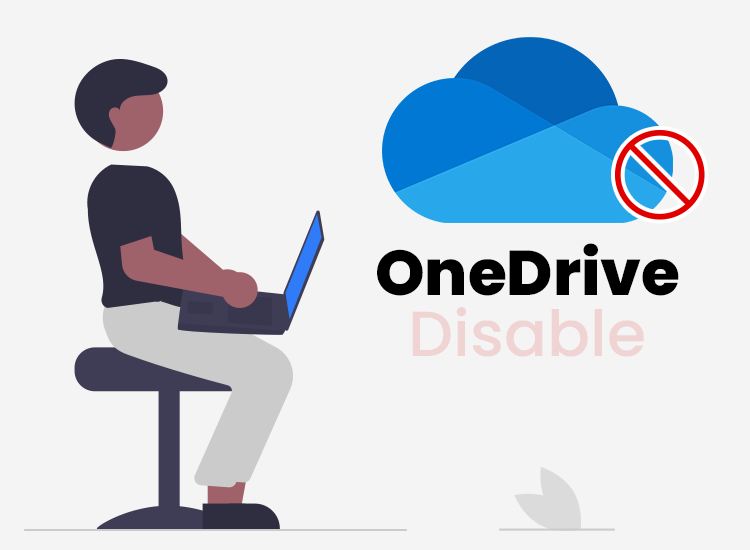
If you want to disable OneDrive, you are not the only one. There are even some important reasons for some users to do this. Let’s see why you might want to do it, how to do it right, and what it entails.
Why you might want to disable OneDrive?
The cloud storage service allows you to store and sync your files across multiple devices. Still, it might also give you headaches.
These are the main things that might make you want to proceed:
- If you need to limit the use of resources. If your system has limited resources, you should know that this storage solution needs lots of them. The CPU and the memory are seriously used during the startup.
- Privacy concerns might be another reason. You should be aware that there is no client-side encryption. Also, you might not agree with Microsoft to scan information about your files and share it with third-party programs. They do it to enhance users’ experience and personalize it.
- Alternative solutions might make you think about disabling the Microsoft cloud storage solution. Otherwise, conflicts may occur between applications. You may find here a list of the best alternatives for OneDrive.
How to do it, and what will change?
If you made the decision to disable Microsoft’s cloud solution, you should follow a few steps. Here they are:
- Click on the cloud icon in the taskbar, or search it using the Windows search bar.
- Go to the Settings tab. Access Account Settings, and select the “Account” tab.
- Click on Unlink this PC to disable OneDrive.
Still, keep in mind that a few things will change on your computer:
- Syncing your files would be delayed. To restart syncing, you need to manually launch the app.
- Your access to files stored in the cloud using the Microsoft solution might be limited.
- Some features, such as file versioning and automatic camera uploads would not be available, anymore.
You might even want to uninstall OneDrive if you prefer to use another cloud storage solution. For this, you should:
- Type “Programs” in the Windows search bar.
- Select the “Add or remove programs” option.
- Use the search bar in your settings to search for the program.
- Click on the program name.
- Click the “Uninstall” button.
- Confirm your choice.
Don’t worry! Uninstalling it would not jeopardize your already saved files. You can always access these in the browser, by accessing OneDrive.com. Now, you know everything that you need, if you decide to disable or uninstall OneDrive.

